Accidentally Ignored a QBO Transaction Again? How to Fix it.
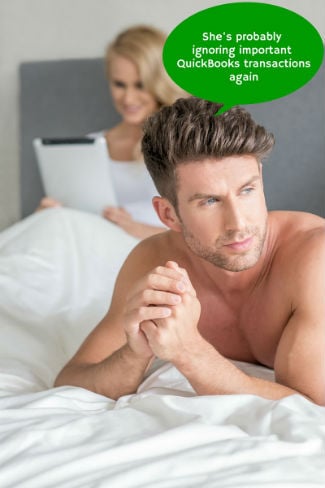 Have you ever accidentally ignored transactions in an upload to QuickBooks? Then later tried to upload the QBO (QuickBooks Importable file) again, only to have an error code pop up saying that they cannot be downloaded ever again?
Have you ever accidentally ignored transactions in an upload to QuickBooks? Then later tried to upload the QBO (QuickBooks Importable file) again, only to have an error code pop up saying that they cannot be downloaded ever again?
I have! Many times, while intending to batch add transactions, I have accidentally ignored/deleted all of them from bank feeds. This happened so often that one of our team members found a workaround for this common issue that is applicable to any version of QuickBooks Desktop with the Online Banking/Bank Feeds feature.
QuickBooks is a database that has the ability to download information in a few different formats. The program then remembers all of the transactions it has downloaded to a particular account. In the background of the software, it remembers whether or not transactions occurred on a particular date, so if you ignore the transactions, they can't be pulled in again.
But, here are the 5 steps to beating this Bank Feeds Headache:
1.) Create a new bank account.
Create a new bank account so that you can start fresh with an account that has no previous information in it. This will eventually be the bank account that we will import transactions into; but for now, name this account something unique and different from your old bank account.
2.) Disable the bank feeds connection.
Disabling the bank feeds connection will allow you to reestablish the connection with that particular account and reassign that QuickBooks importable file to a new account. You can disable a bank feed connection and reestablish it as many times as you like, so don't worry about not being able to reestablish the bank connection after disabling it if you change your mind.
3.) Reestablish the bank feeds connection to the new bank account.
Using the same QBO that you tried to import twice before, import it now—a third time—and an inquiry box will pop up to ask you what account you would like to import these transactions to. Reestablish the bank feeds connection to the new bank account that you have just created. This allows all of the transactions from the importable file to be uploaded into the bank feeds window.
At this point, you can go through and code out the transactions to the proper accounts. All of your prior renaming rules will not be affected by the new account because the renaming rules created in a file are universal to all accounts.
4.) Merge the old bank account with the new one.
First off, to merge two QuickBooks accounts, you have to be using the file in "single-user mode." To determine whether you are in single or multi-user mode, go to the File drop-down menu and scroll down to the second grouping of options to verify.
To merge the accounts, you must rename the old bank account to the name of the new one. By doing this, you will merge all of the transactions from the original bank account into the new one. This transfers all of the transactions into the new account, without all the background noise in the account that was restricting you from importing the ignored transactions back into the file.
One thing to be wary of as you merge accounts is that once you merge an account, it can't be undone and QuickBooks will remind you of this. When two accounts are merged, all of the transactions in both accounts are combined. So, if some of the transactions from the original QBO upload were added to the file before you disabled bank feeds, there will be duplicates of these transactions in the account. I also suggest that, before you merge the accounts, you should copy the name of the original bank account (and consider pasting it somewhere). This will become relevant in step 5.
5.) Rename the bank account to the original account name. Exactly the same.
Now you can rename the new bank account to the original account name; it's important to note that you want to use the exact same name to ensure consistency with prior tax returns. If you renamed the bank account something different, it won't match the prior tax return(s) in the QuickBooks file if there was an audit. One way to do this is to copy the name of the original bank account before merging it to paste in the new account (or into a temporary file for safekeeping), as I suggested in step 4.
After going through steps 1-5, you will now be able to upload the transactions that you couldn't upload before. These instructions are applicable any time you accidentally ignore a large volume of transactions in bank feeds, and it will work every time.
Please leave any questions or comments below and I will try to provide additional instructions and feedback quickly.

Comments