5 QuickBooks Online Tools for Cleaning up a Financial Mess
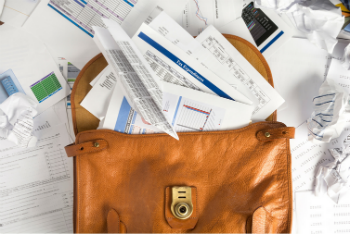 It’s happened to all of us – scrolling through screens and shuffling pages with a sinking feeling and brain-blowing headache – trying to make sense of someone else’s financial mess. While cleanup is something we’re paid for, there’s nothing more depressing than feeling like you’ll spend the next six months in a paperwork and spreadsheet prison.
It’s happened to all of us – scrolling through screens and shuffling pages with a sinking feeling and brain-blowing headache – trying to make sense of someone else’s financial mess. While cleanup is something we’re paid for, there’s nothing more depressing than feeling like you’ll spend the next six months in a paperwork and spreadsheet prison.
But when you find yourself in this situation, don’t panic yet. QuickBooks Online (QBO) has a few tools to help you sort out the mess, stay organized, and keep your head through the process. I’ll walk you through the 5 that have been the most helpful to me: Bank Rules, Audit Log, Projects, Ask My Accountant account, and Import Lists and Scanning Apps.
Tool #1: Bank Rules
If your client uses bank feeds, QBO allows you to create rules that guide how transactions in the bank feed are categorized. For example, if your client’s rent is always paid to Rent, INC., you can create a rule that any transaction to Rent, INC. should be added to the Rent account. And QBO will do it for you automatically!
This is one of the most underutilized tools in QuickBooks Online. Why? Because quite frankly, it’s scary. The set up can be confusing, and many users are leery of creating their own rules, afraid they might be changing more than they are aware. And QBO already tries to match transactions to the appropriate accounts on its own, doesn’t it? Yes, but it makes mistakes which still need to be corrected and added to the register.
This QBO Bank Rules tutorial will walk you through the Bank Rule’s features and set up.
Setting up a few key bank rules correctly will take a little time, but it will take a large chunk of the work off your hands. The key is communicating with your client and finding out which transactions are routine. You can set rules for these transactions and let QBO weed them out for you. Then you’ll have more time to dig into the real problems.
Important Note: If you’re handling an account that already has lots of Bank Rules, this may be causing some of the problems. Too many poorly created rules can wreak havoc behind the scenes. You may need to delete some rules and start over.
Tool #2: Audit Log
QBO tracks all changes and stores them in the Audit Log. You can view the history of any transaction, including edits to already accepted transactions and who made them. This tool is especially useful if you need to correct an error or see how far back a mistake was made. Click View to see the transaction’s history; from there you can click the transaction ID and directly view that entry to check transaction details and make changes if necessary.
The audit log will also tag transactions as Indirect Edit if they were affected by an edit elsewhere in QBO, such as if you delete an invoice and it also deletes the payment made. Editing transactions out of the audit log should not be done routinely, but it can help you identify errors and make adjustments as you navigate through the data that you’ve been handed.
Tool #3: The Projects Tab
The Projects Tab is a fun new feature to help organize clients with job costing or multiple contracts. Projects is still undergoing tests and adjustments, but it is fully functional and very handy! In the Projects tab, you can create a project and add in all the expenses, invoices, bills, etc. associated with that project. This will not change the transaction’s location in the actual accounts. Charges for gas will stay in the Fuel or Travel account, for example. But now it is included in the Projects tab as part of that project. Projects is merely an organizational tool to help users visualize data and create management reports.
When a transaction is added to a project, QBO automatically tags it with the correct sub-customer and class related to that project. These tags enable you to create reports within the Projects tab itself, such as the Project Profitability report. Not only can this feature help you organize transactions for different jobs, it will really impress your client that you can deliver accurate, customized reports so quickly. Maybe they’ll want to keep things more organized too! To turn on the Projects Tab, click the Gear icon and click QuickBooks Labs. The Projects feature will be in the list of additional features QBO offers. Flip the slider to ON, and you’ll be good to go.
Tool #4: Ask My Accountant/Ask My Client
This feature is all about client communication. Getting data from clients can be one of the most tedious tasks of accounting. But if you find yourself sifting through a mangled mess of paperwork, spreadsheets, or previous QuickBooks data, it is crucial to establish frequent communication to get data as quickly as possible.
You will not be able to guess everything about the ways your client runs his company and spends his resources, so open communication is vital. The Ask My Accountant account can help in this area. All new QBO company set ups have an Ask My Accountant account in the Chart of Accounts. If your client manages part of the QBO himself, make sure the Ask My Accountant account is active and have him put any questionable transactions there. Check the account often and handle these transactions quickly to help you and your client establish a good work flow.
Likewise, you as an accountant should create an account for things you need to ask your client. You can create an Ask My Client account or put these transactions in Uncategorized Expenses. Go through these transactions weekly and get client feedback. Remember, you’re only as good as your data!
Tool #5: Import Lists and Scanner Apps
If your client has just made the switch to QBO, you might be dealing with folders of statements and receipts or workbooks of spreadsheets. If this is you, you’re not out of luck. QuickBooks still offers some tools to make the transition easier.
The Import List feature lets you import lists of customers, vendors, or inventory/services. Additionally, the Intuit App Center has dozens of apps available to account admins that sync with QBO and can help with formatting data for importing to QBO or scanning paperwork into QBO. Many of these apps do not require special scanners, but can be used with a regular office scanner or even a smartphone or tablet camera.
Discuss these options with your client (you never know, they might already have a program that will do the job) and determine who will pay for the service and who will have access to it. Look carefully at the reviews and prices, or call a ProAdvisor to get their recommendation. Even if you have to purchase or subscribe to the app, it might pay for itself in the time you’ll save sorting, formatting, and entering data.
Work smarter, not harder!
Cleanup is an unfortunate part of our job but also an important one. Clients depend on getting their books in order quickly. So instead of spending long days and nights in accounting purgatory to clean up the mess you’ve been handed, use all the QuickBooks Online tools at your disposal to work smart, stay organized, and maintain your Zen!


Comments