Utilizing QuickBooks For Efficient Bookkeeping
Think you are fast at navigating around QuickBooks? Want to get faster? These are 2 questions I often ask myself when doing repetitive work. Usually the answer is in use of the keyboard and not the mouse. Not only is this true in QuickBooks, but any other computer program I use such as Microsoft Excel or various POS Software.
Whether it's Personal Bookkeeping or Small Business Bookkeeping, the need to be efficient in QuickBooks is an understatement. If you find yourself doing repetitive tasks within QuickBooks, then it's time to start using Memorized Transactions.
Once you have your Memorized Transactions dialed out, it's time to focus on keyboard shortcuts. When working with other bookkeepers, there are times I feel as if I am the fastest typist alive, and then again there are times I feel as if I don't know how to type at all.
To be realistic, I'm not that fast when it comes to typing, but I can make people think otherwise because I utilize keyboard shortcuts, thus improving my QuickBooks efficiency.
Print The Guide
Back in the day when I was a desk jockey sitting in a sea of cubes, I somehow blew everyone's mind because of my keyboard tricks. All I did was print off a shortcut guide from Microsoft and learned 1 new shortcut a week. As you get comfortable with Microsoft's shortcuts, you will notice how they translate too many other programs.
The common Select All, Copy, and Paste is pretty standard (Control+A, Control+C, and Control+V) in all programs, though these are the most basic. But as you explore different programs such as QuickBooks, it would help you greatly if you printed up their keyboard shortcut guide.
Want to pull up a Quick Report for a certain expense account? Then instead of moving around your screen with your mouse, just press Control+A, then typing the first few letters of the account you are researching until its highlighted, then press Control+Q. These few key strokes pull up the report that you are looking for. Want to change the date and you already clicked out of the top row?
Control+D gets you right back up there and you can either press A for 'All Dates' or tab over a field to start the begin date and tab again to set the end date, then tab to see the report change.
Retrain Yourself
Trying to tell someone to change their typing habits after they have been typing for most of their life can be challenging. There are times I find myself sitting over a bookkeeper's shoulder and shooting commands at them each time they revert to their older slower ways of navigating.
When utilizing the Online Banking feature, it can be counter productive if you can't get the data in QuickBooks fast enough. Usually, this is solved by using the Tab and Enter button. Same goes for scrolling through open windows within QuickBooks.
You can scroll through open windows by hitting Control+ Tab or Control+Shift+Tab to reverse scroll. Not sure how many windows you have open? Then you should open the 'Open Window List' with is the first option from the 'View' toolbar button.
Sometimes there may be dozens of windows open and closing the unused windows can help your QuickBooks Efficiency.
I could ramble on forever about using the keyboard to improve navigation around QuickBooks and the other benefits of doing so, but I don’t want to bore you to death.
I would love to hear any tips you have. Feel free to leave a comment to give me the inside scoop on any tips or shortcuts that you use regularly. I'm always trying to improve my skills, so don't hesitate to reach out so we can exchange ideas; I would love to learn more.

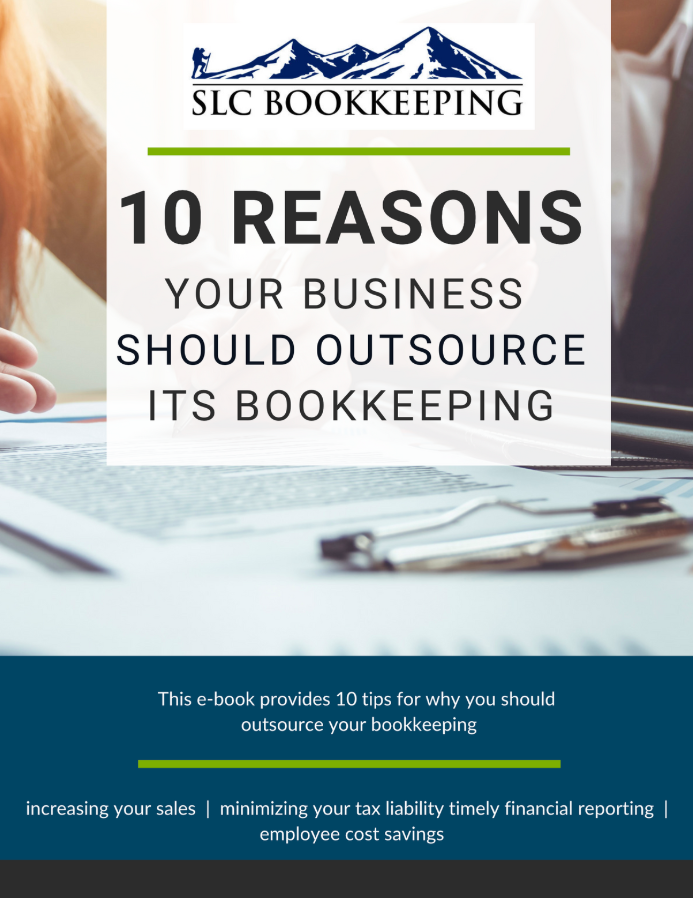
Comments